This page provides instructions on how to setup a Marketpath CMS Verified Agency and how to connect client sites and accounts so you can manage them. Marketpath requires all agencies to go through a simple, trouble-free verification so all client accounts and sites have added assurance.
Before you can setup a new agency you must create a user. After you login with the new user you can create an agency.
Setting up an Agency
To create a new agency, click the cog icon ![]() at the top right of the screen to open the Advanced dialog (fig. 1). Then select Agencies from the drop down list. Alternatively, you can click the following link: https://cms.marketpath.com/m#!/new-agency
at the top right of the screen to open the Advanced dialog (fig. 1). Then select Agencies from the drop down list. Alternatively, you can click the following link: https://cms.marketpath.com/m#!/new-agency
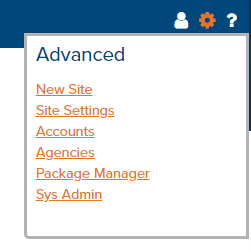
Figure 1 - Advanced dialog
In the Agencies dialog, click New Agency and fill out the information in the prompts. Name, address, website, and phone number are all required fields. Once you submit this information through the CMS, the information will be provided to the Marketpath team for verification that the agency exists and that you work with the agency.
While you're waiting you can build a website or take Marketpath training courses. Within 1-2 business days, you'll receive an email notifying you that your agency request has been approved, rejected, or that we have additional questions.
Once Your Agency Has Been Approved
You now have the flexibility to help your clients by managing sites on their behalf, including:
- Creating or updating content
- Blogging
- Creating landing pages
- Updating styling or templates
- Creating a new site
- Taking a site live
- Managing or taking over billing
In order to manage client sites you'll need to connect your Agency to their account or to their site.
View and Manage Your Agency
To view and manage your agency, after it has been verified, open the Agencies dialog and click on your new agency. You'll see the following agency details dialog (fig. 2).
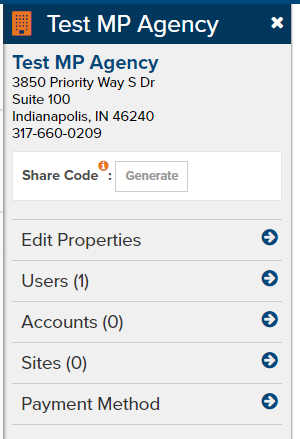
Figure 2 - Agency details dialog
Connecting a Client Account or Site to Your Agency
There are several ways you can connect to a client and start managing their account and or site.
Agency Requests Access
To make it easier for your client you can send them an invite . To do this, open your agency's detail dialog and click either Accounts or Sites.
After you click your selection, click Send Request and type in the email address for one user associated with the site or account. Clicking the Invite button will send an email to the user letting them know you'd like access, and it will provide them with a direct link to manage your permissions. As soon as they accept, you'll be able to view the site or account within the CMS.
Agency with Existing Access
If you already have access to a client account or site, you can open Account Details or Site Administration, click Agencies and then choose your agency from the drop down list (fig. 3). This will allow your entire team to manage accounts or sites without having to add each user individually.
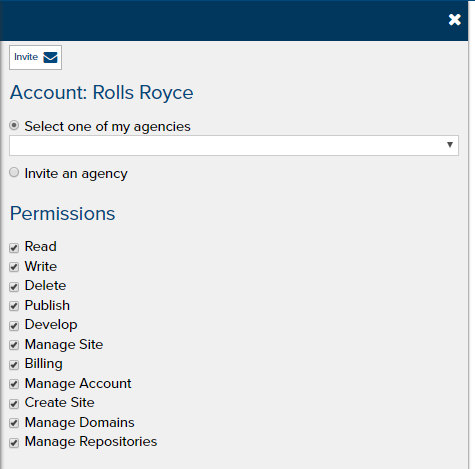
Figure 3 - Agency connect dialog for an account
Client Invites Agency to Site
Any client user associated with a site having Manage Site permission can invite an agency to connect. To do this, that user should open the site and go to Site -> Site Settings -> Agencies and click the Invite button. Then fill in the email address and a note, if desired. The agency will get an email and have to follow the directions to gain access.
Client Invites Agency to Account
Any user associated with an account having Manage Account permission can invite an agency to help with the account and all its associated sites. To do this, that user should open the account by opening Advanced ![]() -> Accounts and then clicking on the appropriate account. Next, click Agencies and click the Invite button. Fill in the email address and a note, if desired. The agency will get an email and should follow the directions to gain access.
-> Accounts and then clicking on the appropriate account. Next, click Agencies and click the Invite button. Fill in the email address and a note, if desired. The agency will get an email and should follow the directions to gain access.
To Create a New Site or Account Associated with Your Agency
As an agency, you'll create new websites regularly. Each website in Marketpath CMS is assigned to an account, which is the owner of the site. If your client already has an account, they can grant you permission to manage the account or they can create the site. If they do not have an account, you can choose to either set one up for them and then grant them all permissions or have them register as a user, create an account themselves, and then grant you permission.
Creating a new site can be done from Advanced or My Dashboard. During the new site setup process, you'll be asked to assign the site to an account or create a new account. After completing the new site workflow, you'll be able to begin developing the site.
If you need to create an account for your client, navigate to the Advanced and select Accounts. Select New Account and follow the prompts.
Still Have Questions?
Whether you've already registered or you're just interested in Marketpath CMS, we'd love to talk to you! Please contact us at support@marketpath.com or call 800.657.7786.