Installing Packages ID: DBT-CW-IP
This lesson is not intended to go over all of the package manager functionality but rather give you the basic gist of how to install packages. If at any point you want to do a deep dive on package manager I strongly recommend the following course: https://help.marketpath.com/courses/package-manager
Alright enough of the high level overview, let's get started on installing your first package.
Navigating to Site Packages
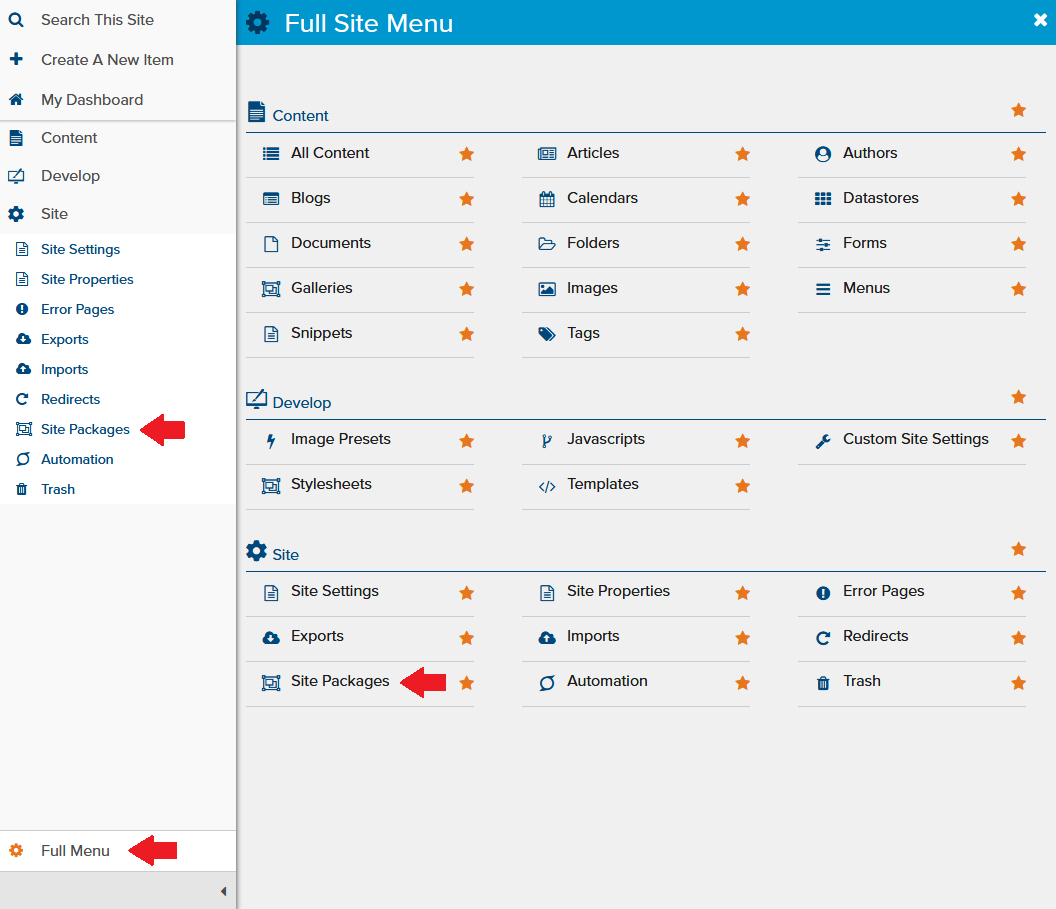
To install a package on Marketpath CMS open the side menu and select “Full Menu” at the bottom. This will open the menu shortcut interface. Click “Site Packages” under “Site”. Additionally you can select the star to create a shortcut to Site Packages in the side menu.
Site Packages
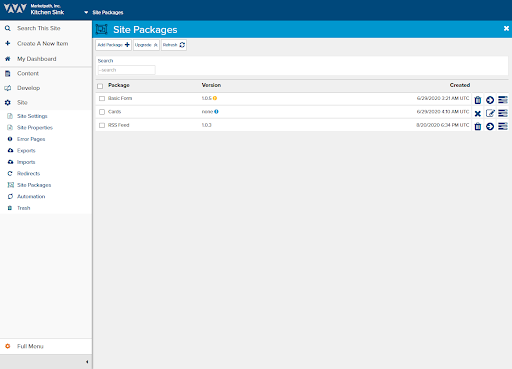
This screen shows us which packages are currently installed and provides the version/status of the package. On this site it lists 3 different packages each with a different status. Hovering the notification bubble will provide you with details regarding the status of the package.
The “Basic Form” package lists the version as 1.0.5 but has a yellow notification bubble next to it. This means that the package has an update available.
Next we see another package called “cards” which has a version of “none” and a blue status bubble. This means that the package installation was started but never completed. We can pick up where we left off with installing this package by clicking the pencil icon which will take us to the “Package Installation” screen.
Lastly we have the “RSS Feed” package which is up-to-date and no action is needed.
Adding a Package
Alright now that we got that out of the way let's get to the good stuff and start perusing packages. Click “add package”.
Browse for a package you would like to install and select it (you can click “Properties” to read more details about a package). Once you have selected one or more packages than you are ready to begin the installation.
Begin Package Installation
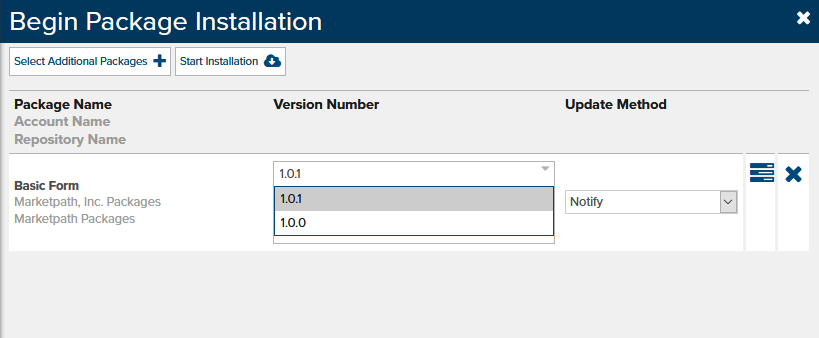
This screen shows you the version of the package you are about to install. You can select other versions in the dropdown. The update method allows you to choose what happens to the package on your site when a new package version is released. The options are:
None - does nothing (updates can be manually installed on the Site Package dialog).
Notify - sends an email to the site admin.
Auto - automatically updates the package files on the site with the new files.
Click “Start Installation” when you are ready to move onto the next step.
Package Installation
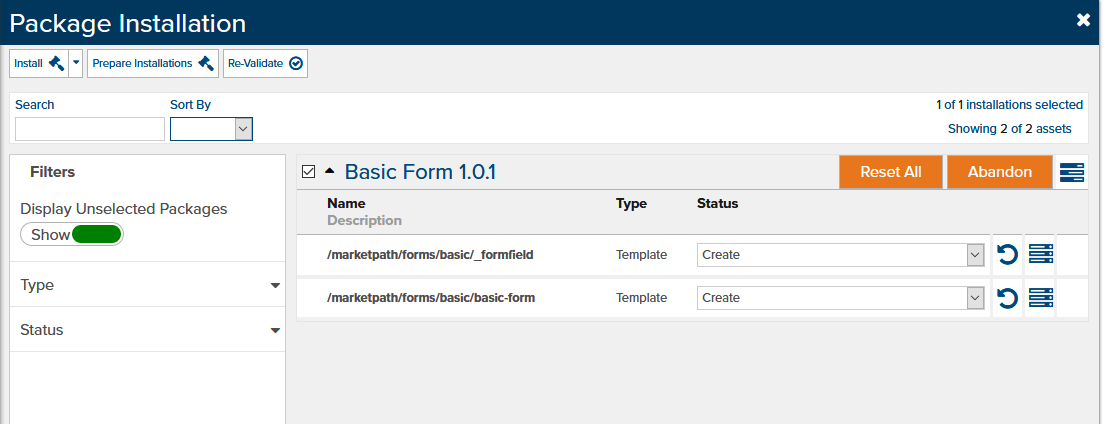
This screen is primarily for more advanced users. You can skip this screen and keep with the default package configuration settings by clicking “Install”. However if you would like to customize your package or resolve errors then this is an important step. This dialog breaks down all of the files and entities that the package will create on your site. The status controls what will happen to the file when you install it:
None - This file will be skipped. If other resources depend on this item then it may cause errors and you should map it.
Create - The file will be created (this is normally the default behavior).
Map - This skips creating the item and instead references a resource you select in its place. This is useful if the file or entity already exists on the site under another name.
Your progress is currently saved so if you exit this step you can get back there by going to the first screen (you may need to refresh), “Site Packages” > then selecting “Continue Installation”. If you would like to quit installing this package and remove any saved progress then select “Abandon”.
When you are ready click “Install” and the package resources will be installed to your site. You can publish all the files at this point if you want them to be public. You may need to perform additional steps to set up the specific package. Each package is different and you should consult the package instructions for details.
Feedback?
Please fill out the form below with your feedback or any questions you may have after working through the "Installing Packages" lesson.