Creating a Site ID: DBT-GS-CS
The easiest way to begin creating a new site is by clicking on the profile icon in the top-right corner and then clicking on New Site (Fig. 1). This will pull up the Theme Selecor (Fig. 2).
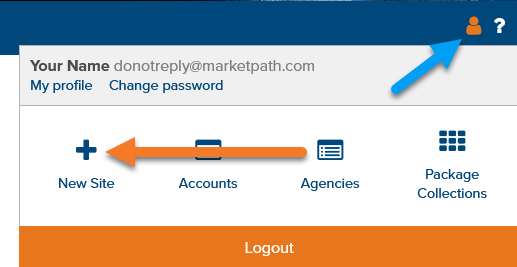
Select a Theme
Themes in Marketpath CMS are created out of Full Site packages, and contain all of the assets and content necessary to create a new site - including templates, assets, content, and more. By contrast, the "Blank Site" option will do exactly what it says. We recommend starting with a theme unless you know what you are doing and are sure that you want a blank site to start with.
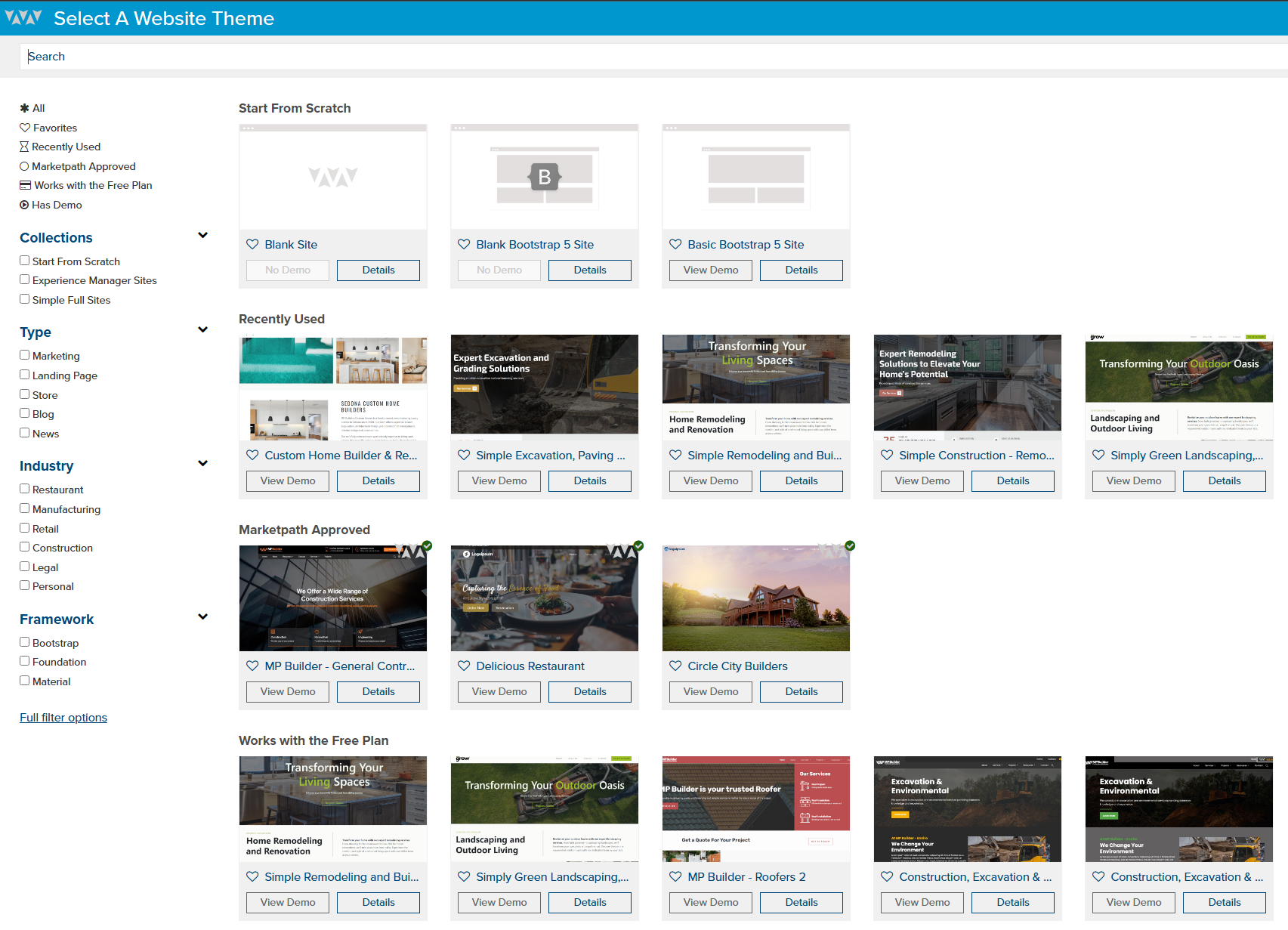
Clicking on a theme will display additional details about that theme and allow you to either confirm that you want to select that theme or go back and look at other themes.
After selecting a theme (or "Blank Site"), you will see the full New Site dialog (Fig. 3). Marketpath CMS will automatically attempt to set smart defaults for all of the options, so you should be able to immediately hit the "Create Site" button. You can always change each of these options after creating a site, but it is still worth taking an extra minute before creating your site to make sure that it is set up properly.
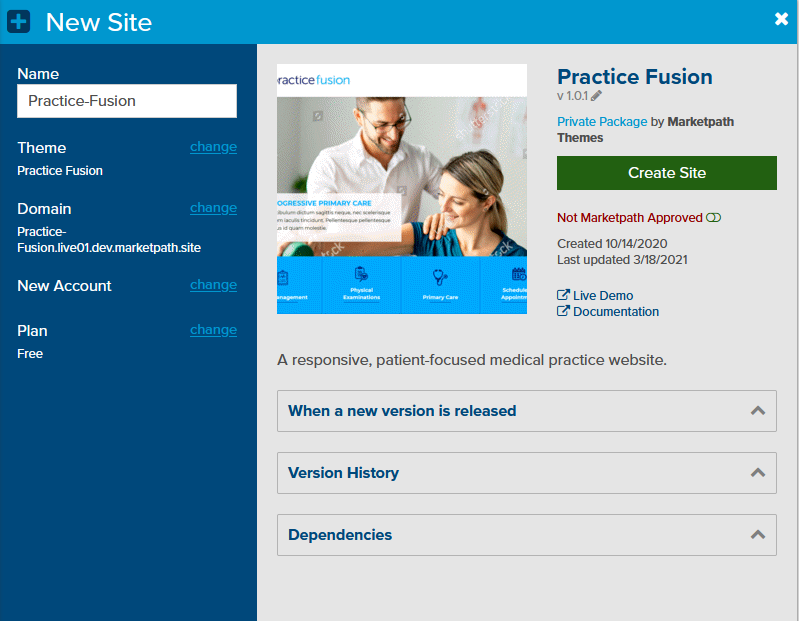
Options
The following is a quick overview of the options in the new site dialog:
- Name
- The name for your new website. This is most useful for keeping your sites organized in Marketpath CMS, although in some cases your website name may be displayed on your live site.
- Theme
- The theme that your website will be created from. This is the first thing you typically select when creating a new site.
- Domain
- The domain name for your new site. In most cases we recommend using a free development domain (auto-selected) to get started. If you would like to use a custom domain instead, you should make sure that you have selected the desired account first. Note that you cannot use a custom domain on a new account from the New Site dialog.
- Account
- The account that your new site will be created in. This is arguably the most important option to get right for your new site as it will determine other factors such as who else has access to this site, who will be able to pay for and take this site live when the time is right, how domains are validated, and more.
- Plan
- The plan that your new site will use. All sites are free until go-live so you do not have to worry about being charged if you select a paid plan. On the other hand, some features are limited by your plan so it may be helpful to create your site with a non-free plan from the start. Some examples of this are the number of pages you can create, the amount of storage you have available for images and documents, and the number of versions you can have for an object.
-
Package Update Actions
- If you have selected a theme, you may also customize how your new site will handle package updates in the future for all packages in the selected theme. The default values should often be sufficient, but it is worth taking a few minutes to verify your selections:
-
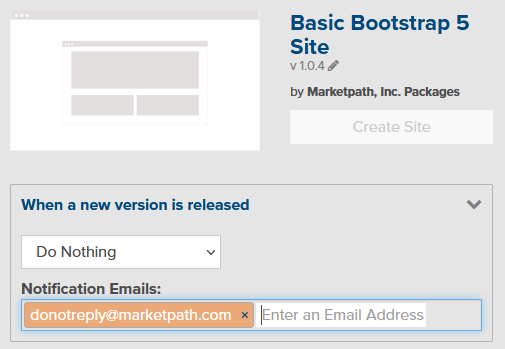
Fig. 4 - Theme Update Action Options
The options that you may select for when a new version is released are:
- Do Nothing - Do not notify anyone of the update or attempt to apply it. Select this option if you do not care about future updates to a package or if you prefer to manually update packages and do not need or want a reminder. This is a good option for themes and temporary sites.
- Automatically Update - When a new update is available for a package, attempt to automatically update it on your site. After updating (or attempting to update) your site, Marketpath will email you with whether or not the update succeeded so that you know what was updated and what actions (if any) you should take. You should only select this option for package authors that you trust.
- Send a Notification - Send an email when a new version of a package is available. This is the safest option as it makes you aware of package updates but will not automatically update your site.
Notification Emails
For all packages where you have selected "Automatically Update" or "Send a Notification", emails will be sent to the value entered in the "Notification Emails" field. By default this will be your email address but you may change the email address or enter additional email addresses to receive notifications as well. If you leave this field blank the system will use your email address by default - you should select the "Do Nothing" action for all packages instead.
In all cases where notifications are sent, Marketpath CMS attempts to minimize the number of emails you receive by sending you a single notification for all of your sites that the udpate is relevant to.
Dependent Package Update Actions
When a theme includes one or more dependent packages, you must set the update action for each package separately. To do so, expand the "Dependencies" section and select your desired action from the dropdown under each package (Fig. 5). You may see different default values for each package - which are set by the package author.
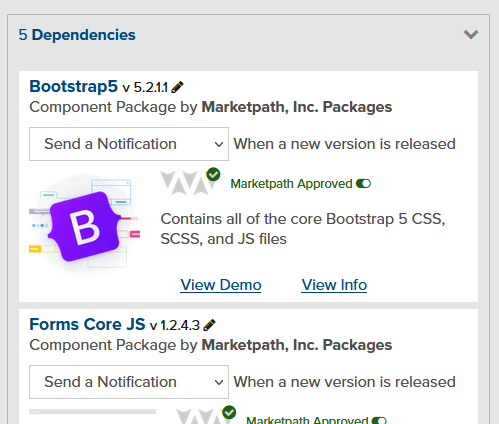
Fig. 5 - Dependent Package Update Methods
Validation
When you create your first site there are usually not very many invalid options that you can select. As you gain access to more private resources (themes, plans, custom domains...) however, it is possible to select options that are incompatible with each other. Before allowing you to create your site, Marketpath CMS verifies that all of your options will work together. Some of the things that we check are:
- Your plan supports the selected them (eg: you can't use the free plan for a theme with more than 20 pages)
- If you have a private theme selected, then you have also selected an account which has access to that theme
- If you have a custom domain selected, then the domain has been validated for the selected account
- If you have a custom plan selected, then you have also selected an account which has access to that plan
If any of these options are invalid, then you will have an opportunity to correct them before creating your site.
Create Site
Once you are ready and have corrected any validation errors, click on the green "Create Site" button. You should see a "Creating Site" notice while your new site is being created.
For blank sites, it will only take a few seconds to create the site. If you have a theme selected this process will take a little longer - depending on how much content there is in the theme you selected.
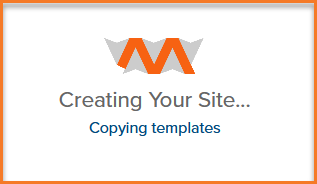
Once your site has been created Marketpath CMS will automatically re-load and you will be ready to start working with your new site!
Free Until Go-Live
Free until Go Live isn't just a marketing gimmick. You can take as long as you need to build your site and use the preview site until you're ready for the world to see it. The preview site is a great tool and provides an exact replica of the Live Site environment.
The preview environment is also a great way to learn Marketpath CMS. You can create a sandbox site to play around with, practice course lessons, and test concepts.
But preview domains are long and ugly and the sites require a password if you're not editing the site in Marketpath CMS. It is perfectly acceptable to go-live early during your development process with the free development domain or using the custom domain you provided. If you do this, however, your site will begin to incur fees.
Feedback?
Please fill out the form below with your feedback or any questions you may have after working through the "Creating a Site" lesson.