Properties vs Edit Page ID: EBT-CEPC-PEP
Marketpath CMS provides you with two primary ways to edit content. You can open content within the main manage environment in a new blade (what we call dialogs) or you can open content in its own new tab. Both methods allow you to edit the same content and settings but provide different experiences.
When you’re in a list view you’ll see the following two icons (Fig. 1). If the item does not have a page (where Has URL is not checked) then you will not see the Edit Page icon.
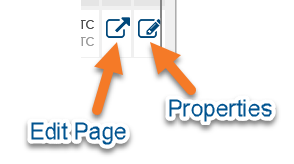
Fig. 1 - Edit page and Properties icons
Properties
The Properties view opens within the main manage environment (Fig. 2). Use this method when you are jumping between content and making small or quick changes. Load times are very fast and it’s easy to make many changes in a short period of time.
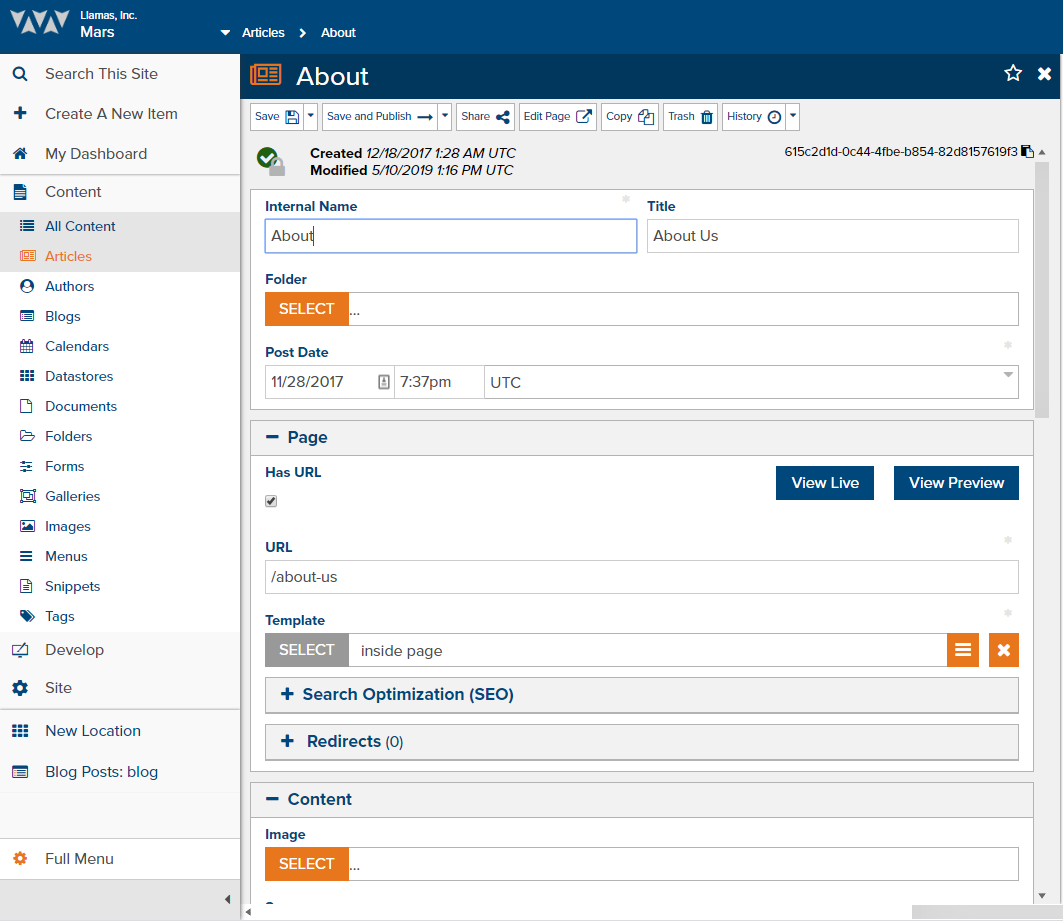
Fig. 2 - Properties for editing a page in the Manage environment
The biggest drawback to editing in this view is that you’ll need to close the Properties dialog completely to access other content.
Edit Page
Use the edit page view (Fig. 3) when you want to have multiple items open at the same time or want to see the preview while you’re editing the content. The Edit Page screen takes a little longer to load since it’s loading a full page. But it does provide several advantages.
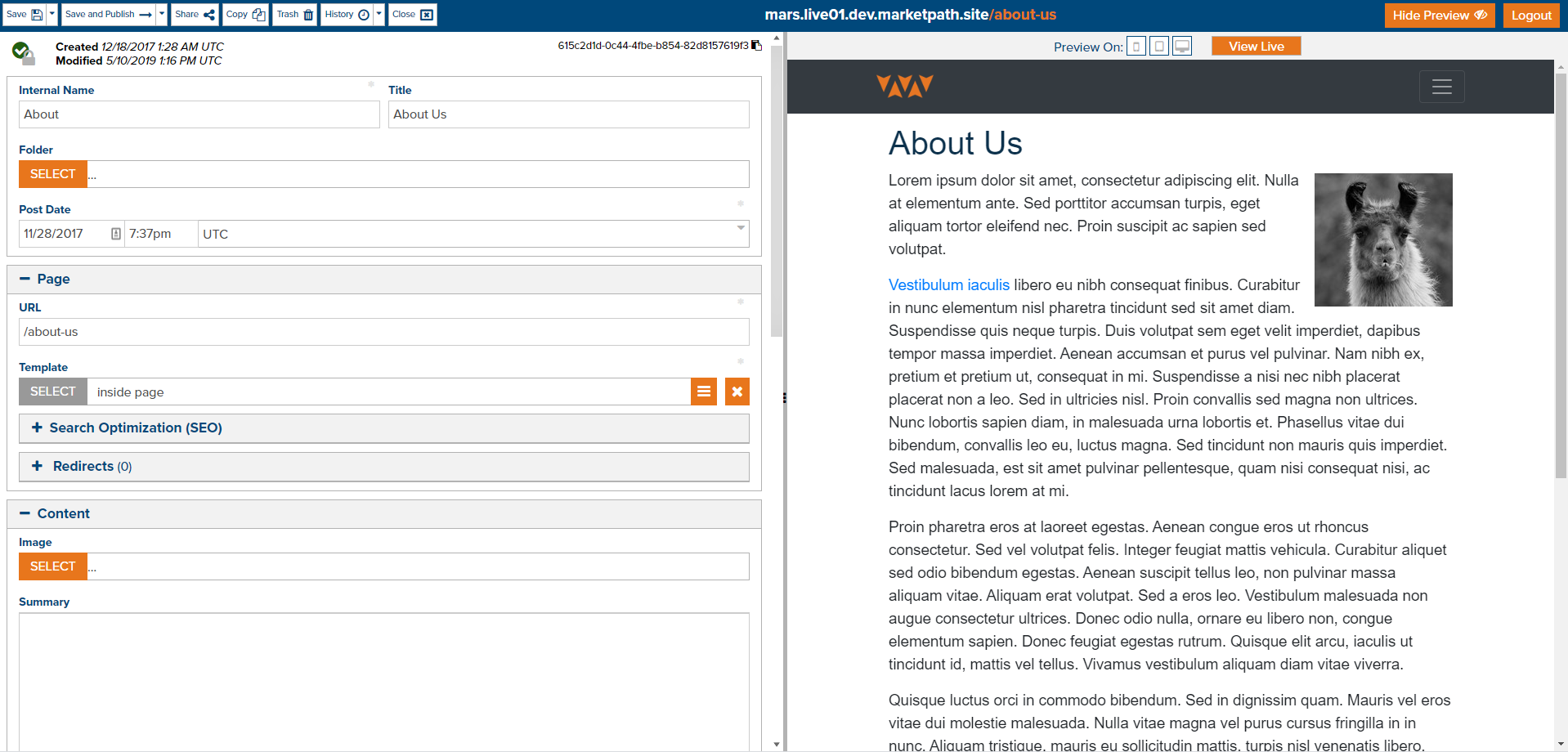
Fig. 3 - Edit Page view
First, the preview pane allows you to view several different screen sizes by clicking the Preview On icons (Fig. 4). You can preview as a standard mobile device, a tablet, or on a desktop with a larger screen. This also allows you a link to the live view of the page.
![]()
Fig. 4 - Preview sizes and view live links
Another advantage is that each item will open in its own separate browser tab, allowing you to toggle quickly between each without having to close them.
You can also see a visual indicator of content in the preview pane when you click to edit (Fig. 5). This will show as a thick dashed border. Or you can move your mouse over the preview and find editable areas when the dashed border appears. When one appears, simply click on the content within the dashed border and the left editing pane will automatically scroll to that editable content ready for your changes.
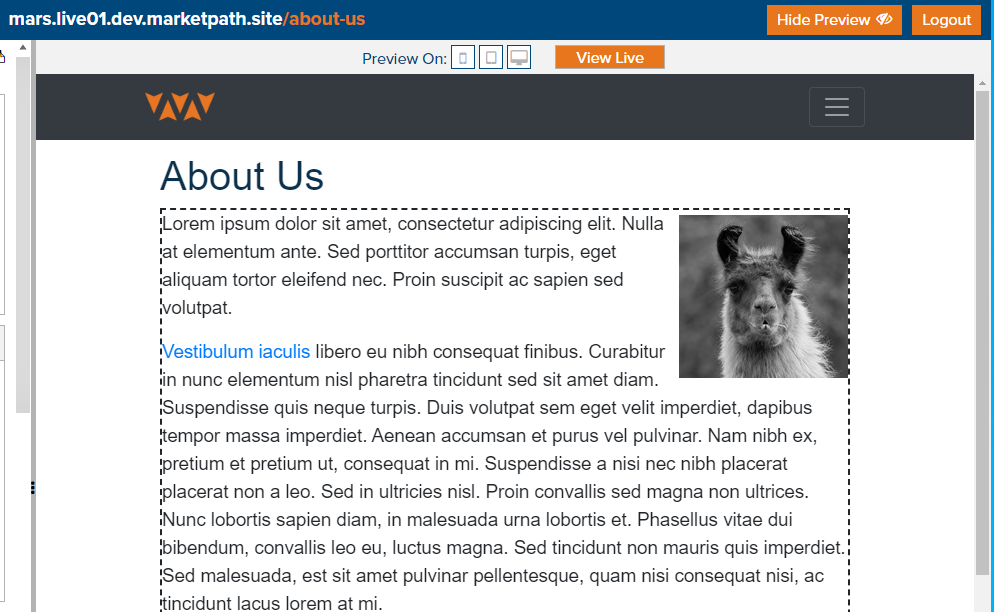
Fig. 5 - Visual indicator of editable content in preview pane
There is a vertical separator between the left and right panes. You can click and hold this and drag it left or right to resize the two panes. You can also double-click on it and it will maximize the left pane for editing content. This is the same as the Hide Preview button at the top right.
Locking & Unlocking Content
Every time you open content in Properties view or the Edit Page view the content becomes locked. If someone opens the same content they will see a warning that the content is already locked and in use. You will, however, have the option to override the lock and take control.
You have to be careful here. Content is never explicitly locked and unchangeable. The lock is meant only as an indicator that someone else might be changing the same content. Be careful not to overwrite other people’s changes if they have it open.
When you close the Properties dialog or press the Close button in the Edit Page screen, the lock will be removed from the item. Simply closing the tab by clicking the browser’s “X” may not properly remove the lock. We recommend you click Close instead.
Feedback?
Please fill out the form below with your feedback or any questions you may have after working through the "Properties vs Edit Page" lesson.