Finding Content ID: EBT-GS-FC
One of the best features of Marketpath CMS is the ability to easily and quickly find content throughout the site. Several methods to do this are shown below.
All Content
When you open a site the first dialog that appears is the All Content dialog. Depending on how your site was built, this should normally contain most of the content in your website. That means if you’re trying to find a certain object type that contains specific text then you should be able to find it here.
Each of these dialogs in the primary navigation are similar. They each have a search box, filters, folders, sorting, quantity to show, view, and page navigation. The page navigation near the top right will show you how many items there are based on your current filtered view. With no filters, you can see we have a total of 53 items and we’re showing 1 through 25 (Fig. 1).
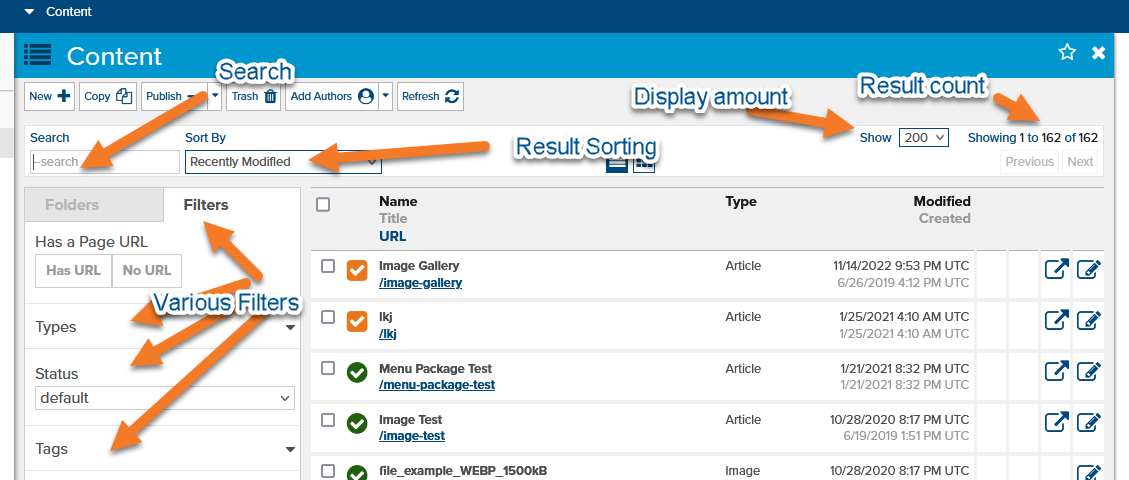
Fig. 1 - All Content dialog
The All Content list view can show hundreds, or even thousands, of objects used within your site. It is an extremely helpful dialog, especially when used with filters. Please note that at this time, All Content does not contain Menus, Menu Items, or Snippets.
List Views
The All Content dialog is a list view that, by default, shows an unfiltered list of all content, excluding Snippets and Menus. There are many list view dialogs within the system and most should have the search and filtering capability described below.
When you navigate to Content -> Articles you are basically seeing the All Content list view except that it is restricted to only show Articles.
Filters
Filters allow you to more easily find the content you’re seeking. There are three types of filters to apply:
- Search - a text-based search filter that searches for the text within name fields, title fields, summary and content fields, custom fields, and more.
- Folders - a filter that shows only items with one or more of the selected folders
- Filters - other miscellaneous filters that further narrow down your results
As you apply filters, each applied filter will be added to an orange box above the results (Fig. 2). This is hidden until you start applying filters. And those applied filters, excluding any search text, will be remembered when you go back to the same dialog later.
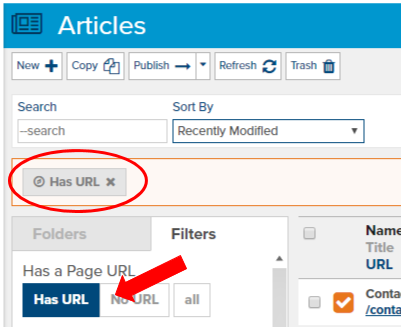
Fig. 2 - Applied filters in the Articles list view
Filter by Search
The search filter allows you to type in a simple text-based search to find items that contain the text in their name, title, summary, content, custom fields, or other object specific properties (Fig. 3).
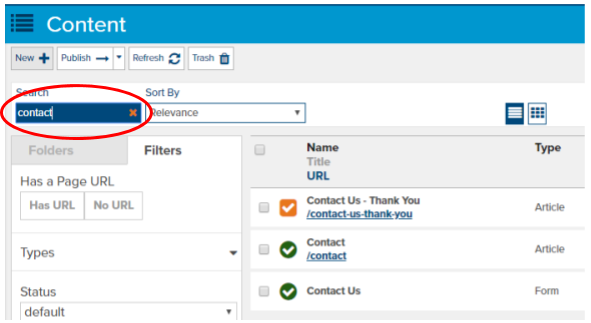
Fig. 3 - Example search for the text “contact”
The search term is not meant to be a complex or dynamic search and will find only exact matches. For example, if your search term is “save whales” it will not find any content using “save the whales” because of the extra “the”. Or if your search term is “OGT-543” it will not find content with “OGT 543” in it because that content does not contain the dash.
Filter by Folders
You can also filter by one or more folders by clicking the Folders tab and then selecting or deselecting the folders you want included (Fig. 4). Once applied, the results will include all items that use one or more of the selected folders. Since items can only have one parent folder the selection is an OR operation which means it will show all items that use Folder A OR Folder B.
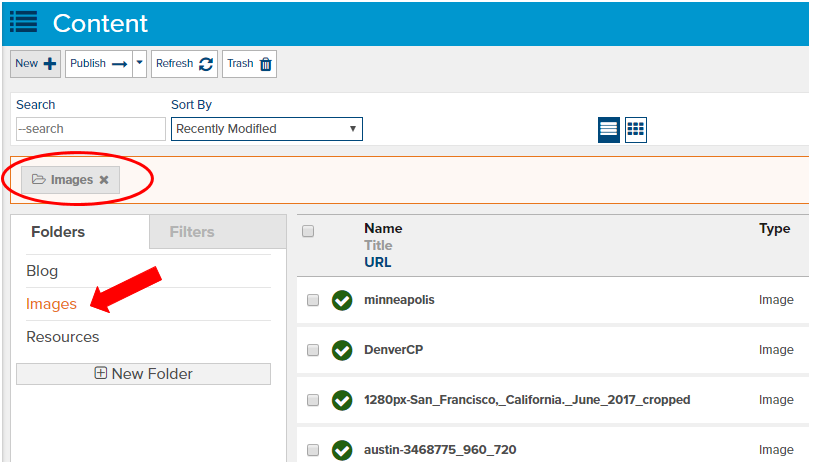
Fig. 4 - Applied folder filter
Filter by Other Properties
Click the Filters tab to see the other filter types (Fig. 5). You can filter content by whether or not items have a URL, by their content type, by status (e.g. published, unpublished, trashed, etc), by the tags it uses, or by the authors it uses. Not all list views will contain the same filters.
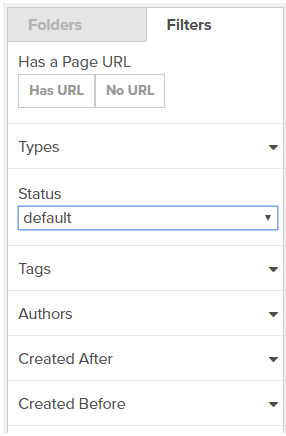
Fig. 5 - Other filters
Filters - Removing
Once selected, each applied filter will be displayed in the applied filters area. You can remove these by simply clicking each filter you want removed.
Filters - Hiding
If screen space is limited, you can hide the filters by clicking the collapse arrow at the bottom of the Folders and Filters pane.
Finding Content with Search This Site
At the top of the primary navigation area is an option called Search This Site (Fig. 6). This is a simple search, similar to the list view search filter, so you cannot use complex text queries. It will, however, return all object types, including Snippets, Menus, Image Presets, and more.
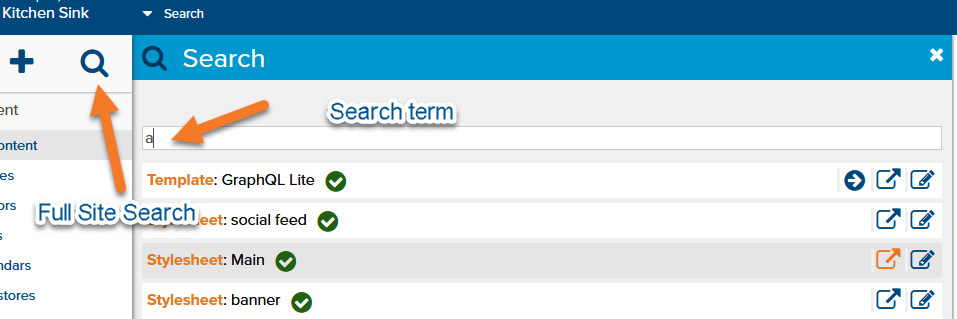
Fig. 6 - Search this Site
Finding Linked Content
In Marketpath CMS you can find all items that use a specific Folder, have specific Tags, or have specific Authors.
To see all the items in a Folder, go to Content -> Folders, located the folder you want to explore, and click the Browse icon - it is the right-facing arrow (Fig. 7). When clicked, you will see all items with this as their parent folder.
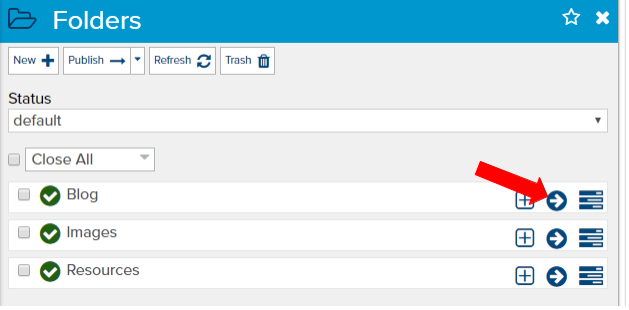
Fig. 7 - Browse folder items
The same goes for Tags and Authors. Click the browse arrow and see all items that use that specific Tag or Author.
Feedback?
Please fill out the form below with your feedback or any questions you may have after working through the "Finding Content" lesson.