Managing Folders ID: EBT-WWC-FLDR
There are two places in Marketpath CMS where you can manage folders - the Folder list view and the Folders filter pane found in other list views.
Folders List View
The first and main folder dialog is the Folders list view. This can be found by going to Content -> Folders in your primary navigation (Fig. 1).
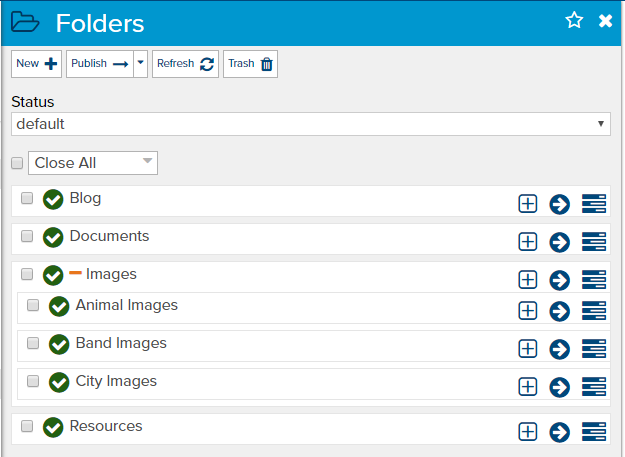
Fig. 1 - Folders list view dialog
Clicking the right-facing arrow ![]() will allow you to browse all items within that folder.
will allow you to browse all items within that folder.
Clicking the hamburger icon ![]() will allow you to view and edit the folder’s properties.
will allow you to view and edit the folder’s properties.
To add a new Folder, click the New button and the New Folder dialog will open (Fig. 2). Or to create subfolders, you can click on the plus sign in the parent folder’s row.
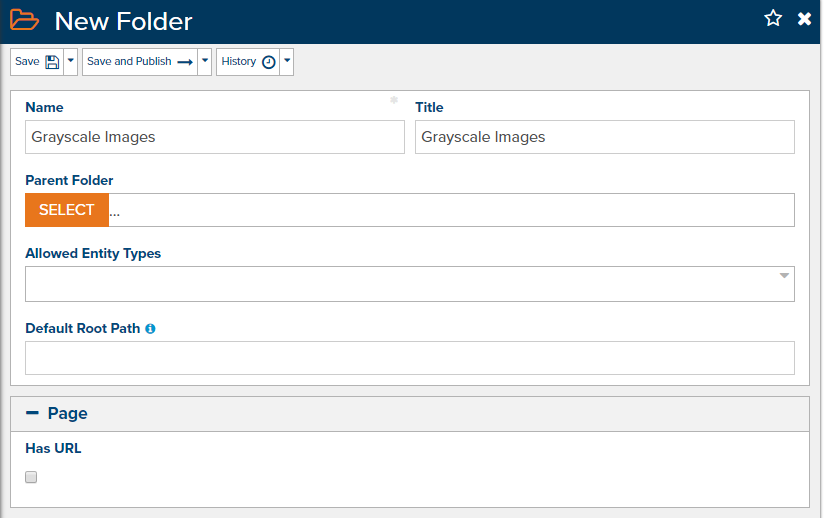
Fig. 2 - New Folder dialog
Here you can select a parent folder if you want the new folder to be a subfolder. You can also set the Allowed Entity Types field which specifies the content types allowed in the folder. For example, if you set the Allowed Entity Types field to Image then only images will be allowed in the folder.
The Default Root Path field lets you set a path that any child items and subfolders will have prepended to their paths (Fig. 3). This should be set with a leading and trailing slash (“/”). Once a value is set, the Enforce Root Path checkbox is shown. If this is selected, then all subfolder and child item paths will be required to begin with the Default Root Path.

Fig. 3 - Setting the Default Root Path field
Folders Filter Pane
The other area to manage folders is within the Folders filter pane in most list view dialogs (Fig. 4).
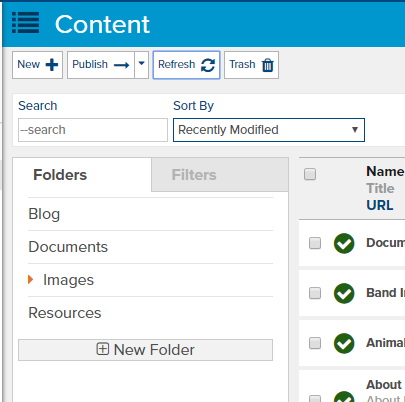
Fig. 4 - Folder filters in the All Content list view
You can add a new folder by clicking the New Folder button. You can also create subfolders by moving your mouse over one of the folders in the list and clicking the three dots that appear (Fig. 3).
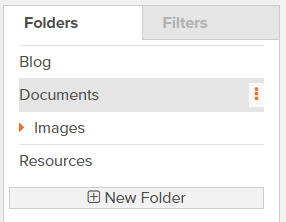
Fig. 3 - Mouseover folder for additional actions (3 dots)
Upon clicking the three dots icon you will see a list of folder actions appear (Fig. 4). Clicking each of these will present dialogs or prompts similar to the Folder list view dialog and allow you to perform the same actions.
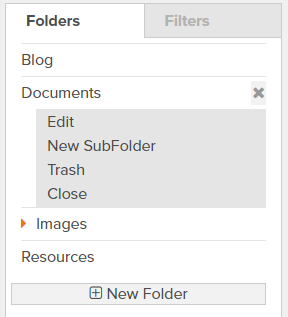
Fig. 4 - Folder actions
Unpublishing and Trashing Folders
If you unpublish a folder then all subfolders and child items will also be unpublished. You will not receive a warning about this. Publishing a folder, however, will not automatically publish all child items. Only the folder object itself will be published.
If you trash a folder, all subfolders and child items will also be trashed. But unlike unpublishing folders, you will receive a warning about the trash action’s effect on subfolders and child items.
Feedback?
Please fill out the form below with your feedback or any questions you may have after working through the "Managing Folders" lesson.