Navigation Overview ID: PM-GS-NO
TLDR
- To open package manager, log into Marketpath CMS and navigate to https://cms.marketpath.com and expand the Site container and select Site Packages.
- Select a package to manage using the package selector in the top-left corner.
- After selecting a package, use the left menu to view old package versions, package properties, and activate new versions.
Finding the Package Manager
There is currently one way to find the package manager, which requires you to be logged in to Marketpath CMS.
There is a link to the package manager under the Site container. The link is labeled "Site Packages".
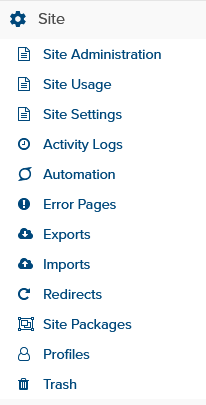
If you want to manage an existing package, you can go the site that the package is authored from:
- Navigate to the site that the package is authored from.
- Open Site > Site Packages
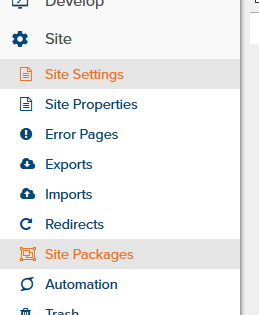
- Click on the "Edit Package" icon next to the package you want to manage

Managing a Package
Most of the time, you will want to manage a specific package instead of a whole repository. You can see a list of all packages which you have permission to manage in the upper-left corner of the screen - in the same place where the site selector is located in the main Marketpath CMS management interface.
Similar to the site selector, clicking on the package selector will allow you to view recent packages, view packages by repository, or search directly by package name. Clicking on a package will open that package for editing.
If you do not currently have access to any packages, you will see a link to "Create a Package" in place of the package selector. Similarly, if you only have access to a single package then that package will automatically be selected for you.
Primary Package Navigation
After a package is selected, you will see the package navigation on the left side of the window, where you would typically expect to see the primary site navigation in the main Marketpath CMS management interface.
At the top of the package navigation is the version selector. By default the latest version will already be pre-selected for you, but you can choose to browse an older version instead.
Under the version selector is the Properties link. Regardless of which version you are managing, clicking on the properties will open up the package properties dialog.
Next is the "Assets & Dependencies" link. Clicking on this link will open up a dialog listing all of the assets and dependencies in the current version. If the current version is a draft version, you will be able to edit the assets and dependencies here.
If the current version is a draft version, you will also see a "Activate Package Version" link - assuming you have the necessary permissions to activate the version.
Feedback?
Please fill out the form below with your feedback or any questions you may have after working through the "Navigation Overview" lesson.