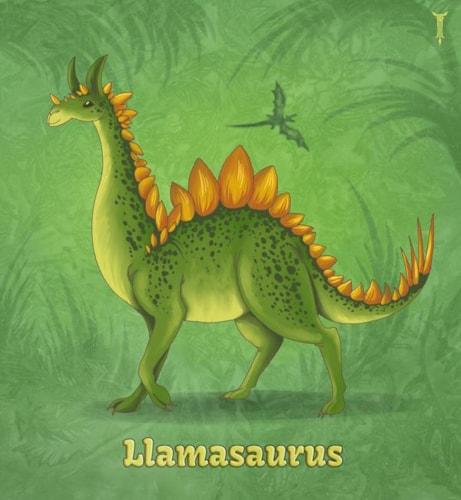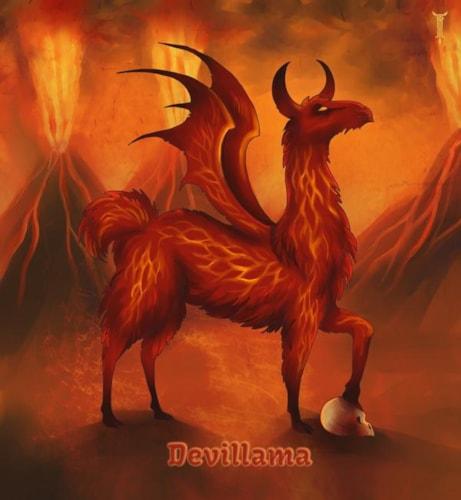Marketpath CMS now has AI functionality built-in!
AI Content in the Wysiwyg Editor
To generate new content in the HTML Editor, click the AI toolbar button and the Generate Content Using AI dialog will open. It will automatically suggest a few ideas for you, such as "Write a blog post" and "Insert filler text". If you already have content in the HTML editor, it will also display a button to "Edit my existing content". Feel free to select one of these ideas and follow the next prompt, or to write your own prompt below. When you are satisfied with your prompt, click on the send button to submit your prompt to the AI service.
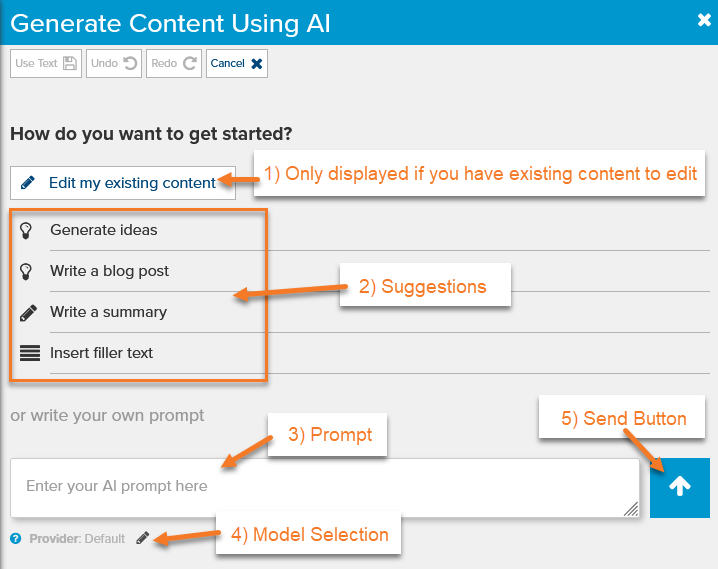
When the new content is generated, it will be displayed at the top of the dialog, and you will have two options:
- If you are satisfied with the generated content, click on the Use Text toolbar button.
- If you would like to make changes to the generated content, click on one of the recommendations below the content, or send another command to the AI service to recreate or refine the content until you are satisfied with it.
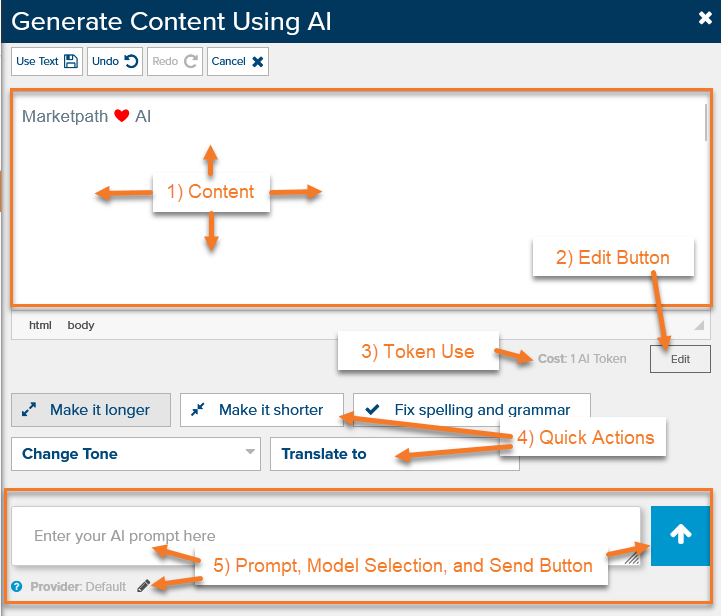
The original content of your HTML editor will not be changed until you click the Use Text toolbar button. At that point it will replace the text you had originally selected with the generated content (or all text if you clicked on the "Edit my existing content" button).
Additional options in the dialog:
- "Undo" and "Redo" toolbar buttons for if you send a prompt that makes an undesirable change to the content.
- Provider and Model selection for if you would like to use a different AI model (eg: a more powerful or custom model).
- An Edit button under the generated content in case you want to edit the content manually before saving it or sending it back to the AI service along with your prompt.
- A token counter to keep track of how many AI tokens you have used to generate the content, including both the tokens used in the most recent prompt and the total number of tokens used since the AI dialog was opened.
AI Chat in the Sidebar
You can also chat with AI directly from Marketpath CMS. AI Chats are associated with a specific site, and utilize the AI tokens of that site. Other users can also view and contribute to the chat. You can also view and continue your own chats on other sites using the AI sidebar.
To start an AI chat in Marketpath CMS, click on the AI sidebar tab and enter your prompt at the bottom of the sidebar. There are a few options you can set before you send your prompt, including selecting the provider and model you want to use, whether you want to generate a text or html response, and what to name your chat. When you are ready to submit your prompt, click the go button.
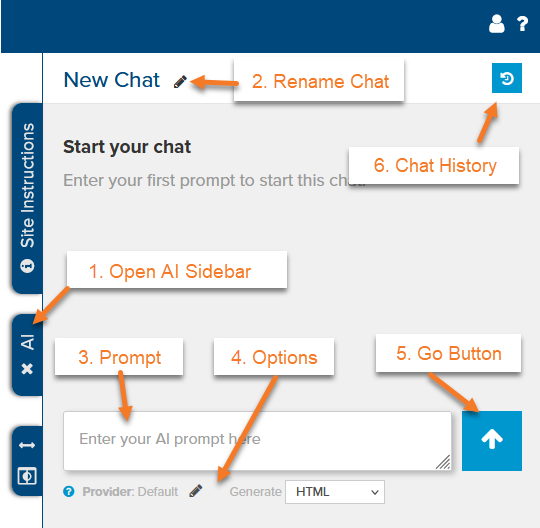
Once the chat has been started, simply enter a new prompt to continue chatting with AI. You can change the provider and model as well as the response type any time you want - even in the middle of your chat.
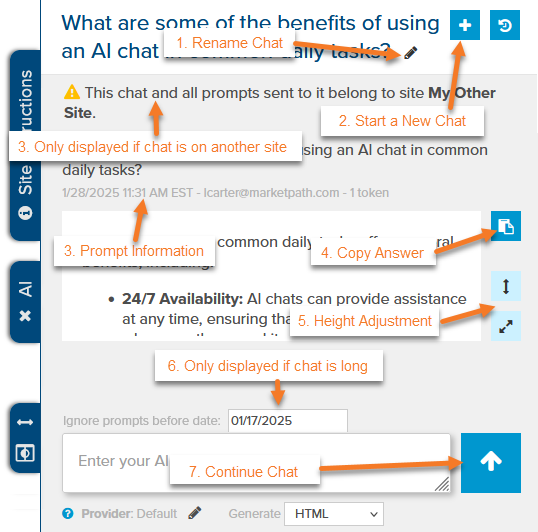
To view your chat history, click on the Chat History button in the top right of the sidebar. By default this will list your chats on this site, but you can quickly change it to list all chats on this site or your chats on all sites instead. From here you can continue, rename, or delete chats, although you can only rename and delete chats that you started. Also note that deleting chats does not negate the AI tokens used by the chat.
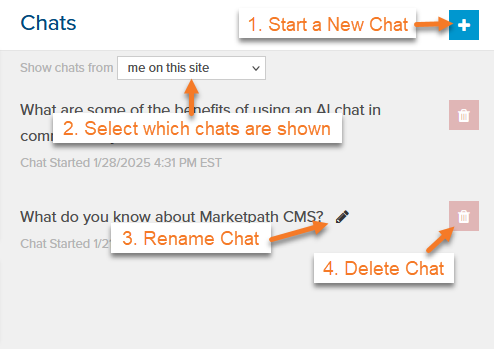
Follow this link to read more about AI Providers and Models used by Marketpath CMS.